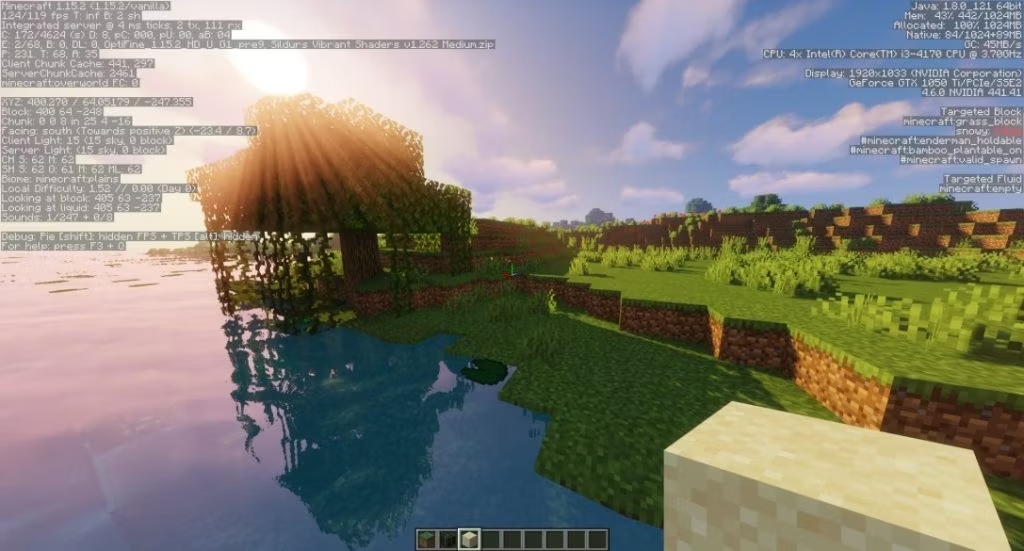Wuthering Waves is a popular software application used for various purposes, but like any application, there comes a time when you might need to uninstall it.
Uninstalling software improperly can lead to residual files cluttering your system, causing performance issues.
This guide will walk you through the safest and most efficient methods to remove Wuthering Waves from your computer completely.
Identify the Need for Removal
There are several reasons why you might need to uninstall Wuthering Waves. It could be causing conflicts with new software, taking up too much space, or perhaps you no longer need it.
Common scenarios include system slowdowns, frequent crashes, or the software not functioning as it should.
Recognizing these signs early will help you make an informed decision to remove the application.
Preparation for Uninstallation
Before you begin the uninstallation process, it’s crucial to prepare your system to avoid data loss or other issues. Start by backing up important files and data associated with Wuthering Waves.
Ensure that you have administrative privileges on your computer, as this will be necessary to execute some of the uninstallation steps.
Methods for Removing Wuthering Waves
Using Built-in Uninstaller
The simplest method to uninstall Wuthering Waves is by using its built-in uninstaller. Follow these steps:
- Open the Start Menu and search for “Wuthering Waves.”
- Right-click on the application and select “Uninstall.”
- Follow the on-screen instructions to complete the process.
Via Control Panel
Another efficient method is using the Control Panel:
- Open the Control Panel from the Start Menu.
- Navigate to “Programs and Features.”
- Locate “Wuthering Waves” in the list of installed programs.
- Click “Uninstall” and follow the prompts to remove the software.
Locating and Deleting Residual Files
Even after uninstalling through the built-in uninstaller or Control Panel, some residual files might remain:
- Open File Explorer and navigate to the installation directory, usually located in `C:\Program Files\` or `C:\Program Files (x86)\`.
- Delete the “Wuthering Waves” folder if it exists.
- Check hidden folders in your User Directory (e.g., `C:\Users\[YourUsername]\AppData\Roaming` and `C:\Users\[YourUsername]\AppData\Local`) for any leftover files and remove them.
Navigating System Directories for Thorough Removal
For a more thorough clean-up:
- Open the Run dialog by pressing `Win + R`, type `%temp%`, and press Enter.
- Delete any temporary files related to Wuthering Waves.
- Use the command prompt or a third-party search tool to find and delete any remnants.
Using Third-Party Uninstaller Tools
Sometimes manual uninstallation is not enough. Reliable third-party uninstaller tools can help:
- Revo Uninstaller: Offers a powerful scanning algorithm that detects leftover files and removes them.
- IObit Uninstaller: Provides deep clean options for stubborn software residues.
- Bulk Crap Uninstaller: Efficient for bulk removal and detecting hidden leftovers.
Advantages of Using Third-Party Tools
These tools offer several advantages over manual methods, including detecting files the built-in uninstaller might miss, saving time, and ensuring a more thorough clean.
Post-Uninstallation Steps
Completing the uninstallation process is not the end. Follow these steps to ensure your system is fully cleaned:
- Cleaning Up Registry Entries: Use tools like CCleaner to scan and remove orphaned registry entries left by Wuthering Waves.
- Rebooting the Computer: A restart can help settle the system and clear temporary residuals.
- Verifying Removal: Check your system’s performance and ensure Wuthering Waves is completely removed from the installed programs list.
Troubleshooting Common Issues
Encountering issues during uninstallation is common. If Wuthering Waves does not appear in uninstallation lists, use third-party tools to clear it. If you face errors, boot your system in Safe Mode and try uninstalling again.
Preventative Measures
To avoid uninstallation issues in the future:
- Always create restore points before installing new software.
- Regularly use system maintenance tools to manage software health.
- Keep your system updated and monitor software performance.
Conclusion
Removing Wuthering Waves from your computer is a straightforward process if done correctly. By following the steps outlined in this guide, you can ensure a clean and efficient uninstallation, helping maintain your system’s performance and health. Remember, a clean computer is a happy computer!